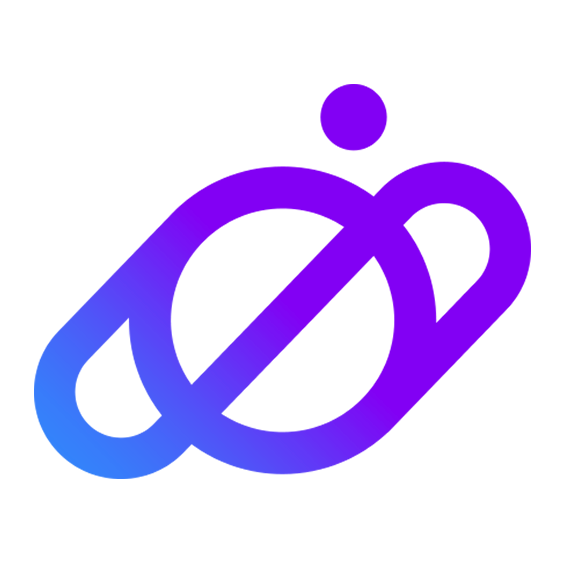Si adquiriste un plugin o tema en nuestro catalogo, vas a tener acceso DE POR VIDA a las actualizaciones.
Para acceder a las updates, es indispensable que tengas una cuenta registrada en nuestro sitio web. Si aún no te registraste, hacelo acá. Recorda usar el mismo email por el cual recibiste la descarga:
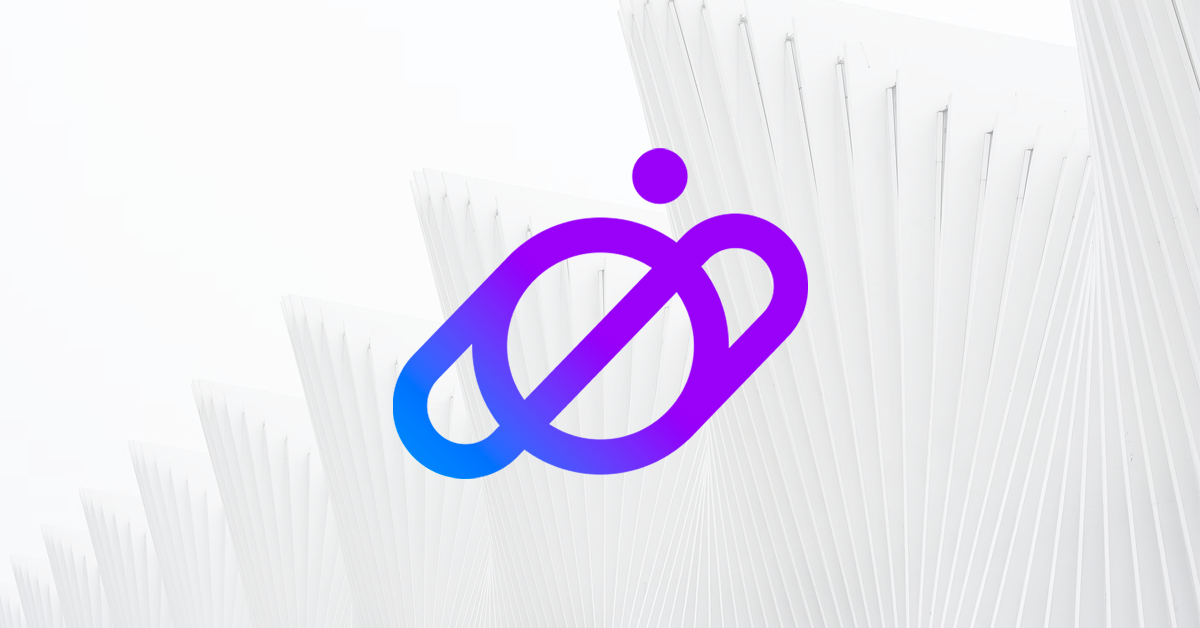
Tene en cuenta que en las actualizaciones pueden existir errores de compatibilidad. Cada instalación que te enviamos esta 100% testeada y es segura, pero considera hacer un backup de tu sitio previo a actualizar.
Si no tenes con qué hacer un backup, te recomendamos este complemento:
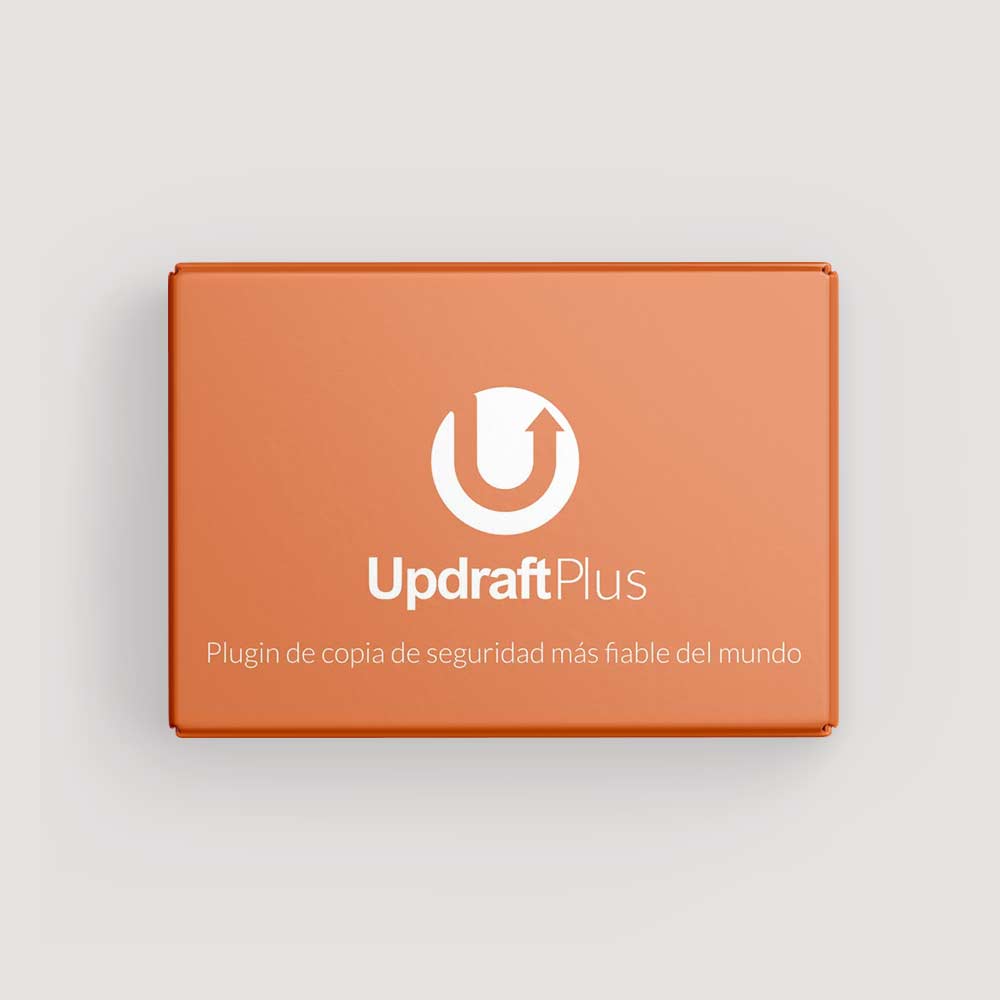
Revisa las últimas actualizaciones
Cada vez que cargamos una actualización programamos un envío automático de notificaciones al correo de nuestros clientes. También listamos las updates en nuestro Registro de Actualizaciones.
Es común que WordPress te solicite actualizaciones. Recorda que, previo a subirlas a nuestro sitio, realizamos testeos y verificaciones exhaustivos de cada pack para asegurarnos que no tengas ningún inconveniente con el mismo.
Descarga las updates
Una vez que recibas el email, ingresa a tu cuenta.
Navega hasta la pantalla de “Descargas’
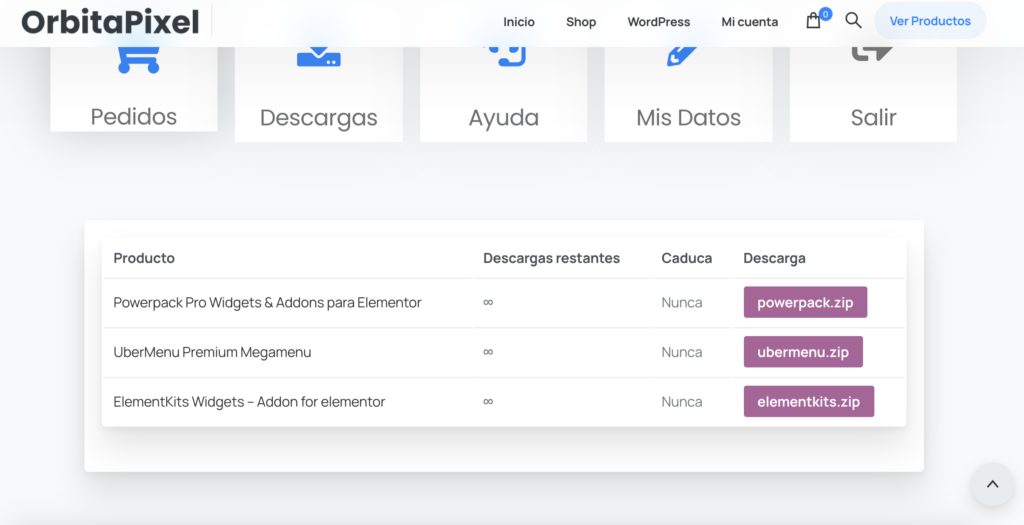
A continuación, en tus descargas, verifica el complemento que necesitas actualizar.
Hace click en el botón que indica el ZIP del complemento.
Ya casi estamos. Ahora, para continuar, simplemente vayamos a tu panel de WordPress con el ZIP que acabamos de descargar a mano.
Instalar en WordPress
A partir de la actualización de WordPress 5.5, ya no es necesario instalar plugins adicionales ya que WordPress cubre la función de actualizar archivos.
Con el ZIP que descargaste, vamos a subir esta nueva versión actualizada con el mismo procedimiento con el que subís cualquier otro plugin.
Vamos a Plugins > Subir Plugin (o Temas > Subir Tema si necesitas actualizar un tema)
A continuación carga el ZIP del complemento a tu instalación y hace click en Instalar.
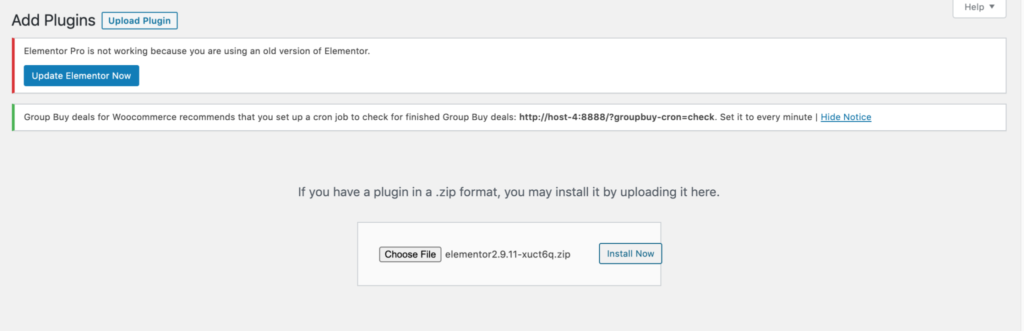
Listo, ahora el mismo WordPress se encargara de sobreescribir los directorios con la nueva versión del complemento y dejarlo actualizado.
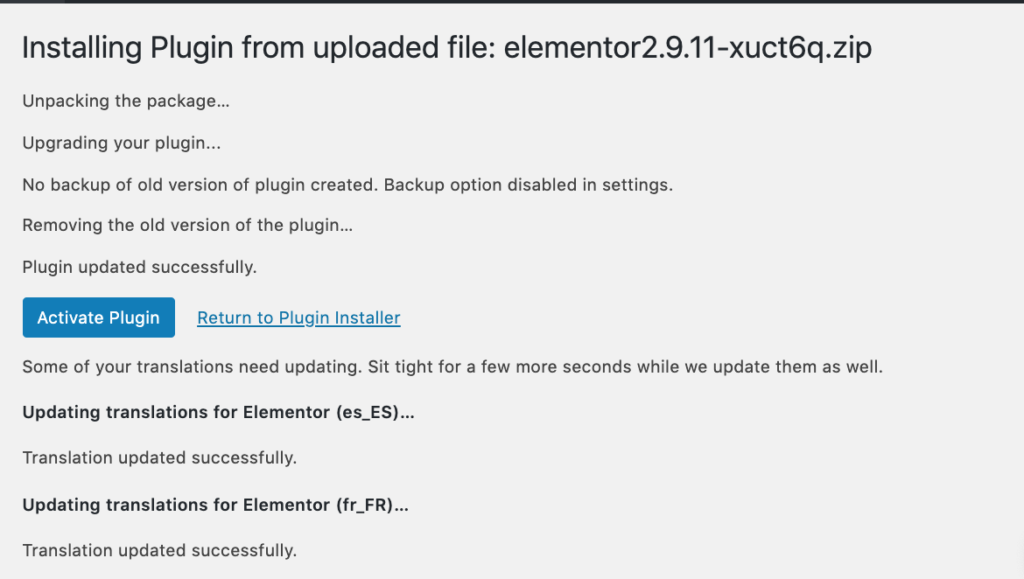
Para finalizar, si te pide activarlo, hace click en Activar Plugin y listo!
Ya realizamos la actualización 🙂
Actualizar con el Administrador de Archivos
Si tu plugin o tema -por el peso- requiere ser instalado por FTP (por ejemplo: BeTheme, Porto, etc) por favor realiza el procedimiento de actualización a través del administrador de archivos.
Este tutorial funciona tanto para instalaciones en hosting y en local.
Adicionalmente también hay una forma de actualizar directo por FTP subiendo la carpeta descomprimida del plugin o tema al directorio de instalación en wp-content/themes o /plugins.

Necesitas más ayuda para actualizar un tema o plugin? 🤔
Visita nuestro foro de especialistas para que te ayuden con tu descarga: